在 iPhone 上共享屏幕,更专业的远程协助工具
你,如果是身边朋友中的「技术向」,那一定会有人叫你去「修电脑」。虽然很多时候特别烦别人叫我去看看电脑是怎么回事,出啥问题了。但当对方是父母,是好友,是帮助过自己的人的时候,还是会想尽全力帮助对方解决问题。如果在父母身边,或者朋友抱着电脑跑了过来都还好。可以当面解决问题,遇到疑难问题还能问一下你做了什么?虽然常常得到「我啥也没动啊就这样了」的回复。但面对面的交流,一来一回总能找出些我需要的信息。
但在日常生活中,能够面对面去解决问题的机会并不那么多。父母电脑出问题时,也不能碰巧我都在。我能做的就是远程协助,这么长时间以来,用的*多的远程协助软件就是 TeamViewer。
TeamViewer 介绍
如果我说 TeamViewer 你不知道是啥,那 QQ 的「远程协助」你应该知道吧,TeamViewer 做的就是类似的事情。只不过做的更好、更专业。被协助者需要做的就是打开 TeamViewer,将软件提供的 ID 和每次重启软件或重启电脑都会变得随机密码提供给电脑另一端的协助者。(也可以手动重置密码,TeamViewer 会生成一个新的随机密码。)
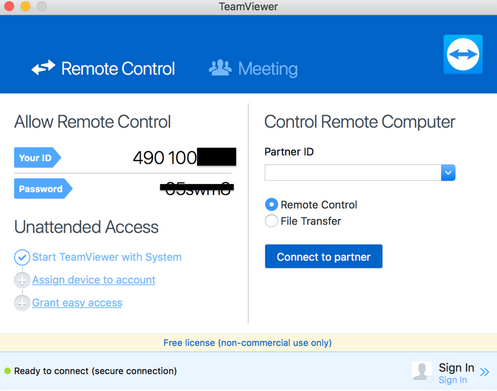
目前,TeamViewer 支持多个平台,每个平台中针对不同的需求,TeamViewer 不会不同的版本。下图列出了 TeamViewer 不同平台的不同版本。
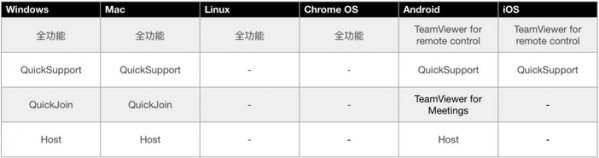
下面针对不同版本,做一点简单介绍:
1. TeamViewer
全功能的版本,一般直接命名为「TeamViewer + 版本号」,目前最新版为 TeamViewer 12。它可以做到的是远程协助他人,或者被远程协助。与此同时,还可以设置无人值守,原理就是 TeamViewer 在一台电脑上的 ID 是不会变的,而无人值守会让你设置一个固定的密码。虽然每次启动 TeamViewer,它依然会提供一个随机密码,但与此同时,你设置的无人值守密码也是可以用来登陆的。
2. TeamViewer QuickSupport
作为被协助的一方,只要下载一个 TeamViewer QuickSupport。虽然也可以使用 TeamViewer 的全功能版本,但因为在桌面端 QuickSupport 双击就能打开运行,无需安装,不需要管理员权限,所以在一些特定场景下,QuickSupport 是更优的选择,甚至可能是*的选择。之后只要把软件给出的 ID 和密码发给协助方可以。这减少了远程沟通的成本,对于被协助方来说,即使是第一次听说 TeamViewer 这玩意儿,以前没有接触过远程协助类的软件,这样简单的使用方式,也不会造成任何的迷惑。
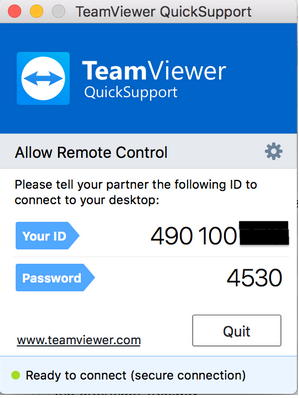
移动平台上,由于不同的平台的限制,QuickSupport 所能实现的功能会有所不一样。Android 上,QuickSupport 可以实现远程控制,即分享手机屏幕 + 远程在手机上进行各种操作(需要额外安装与机型适配的 Add-On 插件)。在 iPhone 上,iOS 11 后,QuickSupport 可以在控制中心的录屏功能里,选择用 QS 进行直播,其实就是分享屏幕。但因为系统限制,无法远程操作 iPhone。
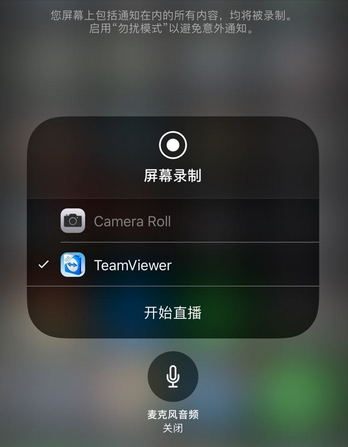
3. TeamViewer Host
TeamViewer Host (以下简称 Host) 专门用于无人值守的设备,它和 QuickSupport 一样,只能作为被协助的一方,不能用来远程协助其他的设备。和 QuickSupport 的区别是,Host 不提供随机的密码,只能自己设置一个远程连接的密码。与其他版本的桌面版 TeamViewer 相比,Host 不提供随机密码使得别人即使窥屏也无法获得 TeamViewer 的远程控制机会,因为看不到随机密码。(还记得吗?TeamViewer 的随机密码只有重启软件或者手动重置时才会变化。)
TeamViewer 好在哪里?
1. 多平台
提供了各种常见平台版本的 TeamViewer 版本,而且可以跨平台的进行远程协助。比如我常用 Mac 版本的 TeamViewer 来远程协助我用 Windows 电脑的亲人、朋友。反过来也可以。不会出现装了类似 装了 Mac 版 QQ,却发现没有全程协助功能的情况。
除了桌面设备对桌面设备,比如 PC 连接 Mac,或者 Mac 连接 PC。还能从手机,平板连接桌面电脑来进行远程协助。出门在外的时候,朋友电脑遇到问题,简单的电话沟通后,一听就是小问题,但是和他细说解决方法,还是麻烦。这时就可以直接通过手机连接对方的电脑,顺手解决掉问题。
2. 移动端的良好设计
TeamViewer 对移动端 App 的设计做的足够好,以至于我觉得在手机上和在电脑上进行远程协助相比,没有什么特别明显的劣势。
鼠标控制:移动端控制鼠标时,屏幕就是一块笔记本触摸板,手指怎么往哪里滑动,鼠标指针就往哪里走,滑动多少距离,就走多少距离。单击屏幕即是按左键,双指单击屏幕,即呼出右键菜单。因为只有鼠标指针才能点击文件,所以当你用手指点击一个文件时,那个文件并不会被选中,除非鼠标指针此刻指在它上面。这也解决的误触文件的问题。
缩放:像缩放图片一样,双指相反方向滑动就能滑动,相向捏一下就能缩小。放大时,鼠标会保持在适当的位置,不用担心找不到鼠标。
快捷键:在进行键盘输入时,界面上会提供一些常用的快捷键,比如连接到 Windows 时,会有 Win 徽标键(「开始」键)、Ctrl、Alt、Tab、Shift、F1 等。而连接到 Mac 时,Windows 的徽标键没了,取而代之的是 Mac 的 Command 键。
其他便捷功能:因为不同的桌面操作系统有不一样的特性,所以 TeamViewer 提供的一些功能也会有所不同。比如在 Mac 中,可以「锁定电脑」,可以发送「Ctrl + Alt + Delete」的组合键。而在 Windows 中除了这两项,还多了「禁用远程输入」和「远程重启动」的功能。
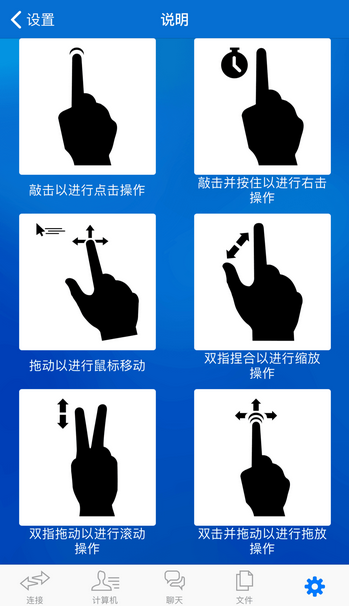
3. 文件传输和远程剪贴板
远程协助时,可以将一些需要拷贝的文件通过文件传输器传过去。也可以直接在自己电脑上复制一个文件,在对方电脑上粘贴。这种操作方式,更贴近操作自己电脑的使用体验。除了文件,文字也能复制粘贴。常常会有朋友在购买了 Microsoft office 激活码之后,不知道怎么安装。因为不清楚对方网络情况连接微软服务器的速度怎么样,我就把 Office Mac 版的安装包压缩分割成 6 份放到坚果云里,接着复制坚果云的分享连接,在对方电脑浏览器里粘贴。借着坚果云较快的下载速度,很快就能下好安装包,解压安装。
4. 好用的*设置
TeamViewer 中有不少好用的*设置。比如可以设置在协助方对你的电脑做出更改时,需要你来确认,还可以设置协助方只能看你的屏幕,但不能控制等等。
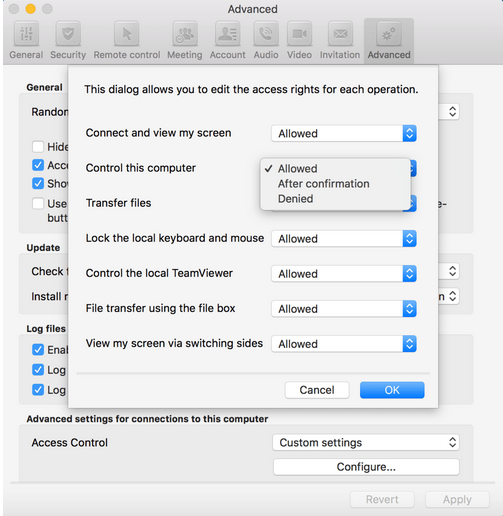
这些设置的可定制性,让我们在面对不同的使用场景时,可以更好更灵活的保护自己设备的信息安全。
5. 交流
桌面版本的 TeamViewer 相连时,可以使用内置的即时消息,语音,视频来进行沟通,边沟通边操作,需要的时候就丢个文件过去,着实方便。另外还有白板功能,需要远程教对方使用什么的时候,会有很好的辅助作用。从某种意义上说,TeamViewer 像是将 QQ 的「远程协助」与「即时通讯功能」的优先级对调的软件。
打开 TeamViewer 的语音或者视频界面时,摄像头和麦克风是默认禁用的,协助方无法远程启用你的摄像头或麦克风(如上图所示),需要你自己手动启用。这就防止了用户利用这个功能进行偷窥等不良行为。
不过在使用移动设备和桌面电脑相连时,是无法使用语音和视频功能的。iPhone TeamViewer QuickSupport 由于只能分享屏幕,所以发送文字消息的功能也不无法使用。Android 版本需要安装相应的 add-on 来适配,不然无法进行远程操作,甚至不能分享屏幕。就像下图这样,仅能看到一些信息,文字交流和卸载 App 之类的操作:
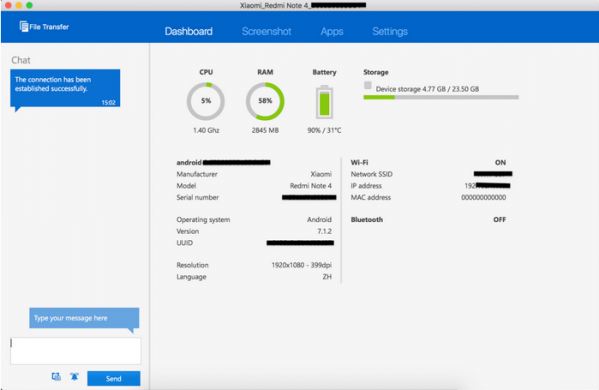
6. 「个人非商业使用」免费
「个人非商业使用」免费,这是最初吸引我去尝试 TeamViewer 的原因之一。每次完成任务断开连接,TeamViewer 会提醒你本次使用是免费的,~~要感谢我们哟




