利用 iPhone 双摄,你可以等拍完照了再对焦:Focos
经过了将近一年的 beta 测试,算法的不断完善,现在 iPhone 的「人像模式」效果很不错了,边缘识别准确度挺高,细节锐利清晰,背景虚化也到达了柔和自然的效果。所以现在,即使不是拍人,平时拍照使用「人像模式」也能为照片增色不少。
尽管如此,它还是有一些可以改善的地方,首先有硬性规定的距离限制,你不能太近也不能太远。其次,虚化效果也仅仅是聊胜于无的程度,并没有给照片带来太惊艳的效果。而且自由度比较低,不能进行手动调节,有的时候出来的效果不满意你也没办法调整。
但在 iOS 11 上,苹果开放了相机和照片的深度信息接口供第三方应用使用,这样就产生了许多利用这一新特性的 App 。Focos 就是其中一款,它可以提供比 iPhone 自带的「人像模式」更加专业的虚化效果,还可以定制各种参数,带来更好的成像表现。
尝试了几天后,我发现 Focos 的表现十分惊艳,不止是简单地解锁了「人像模式」,在合适的环境下,还可以拍出媲美单反的效果。在这篇文章中,我将详细地介绍一下 Focos 以及谈谈 Focos 的使用技巧。
初印象:简单易用,却暗含黑科技
和大部分 iOS 图片处理 App 一样,Focos 结合了拍照和修图功能。它的操作界面和普通的相机 App 类似,只不过*下面的相册只会显示具有景深信息的照片,也就是说,它只会显示你之前用「人像模式」拍下的照片和用 Focos 拍下的照片的原图。
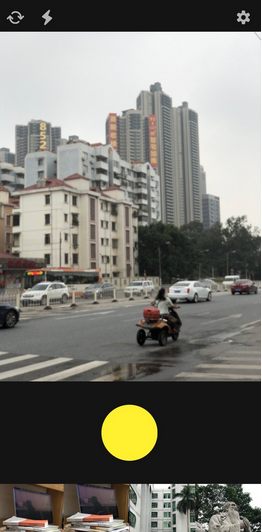
通过这里你可以反复编辑这些照片的背景虚化效果,所以如果你想要 Focos 的背景虚化效果,你可以直接在「人像模式」拍照,再到 Focos 编辑。这意味着 Focos 可以实现「先拍照,后对焦」的黑科技功能。
这真的是一项很实用的功能,以后你用「人像模式」拍砸了的照片都可以在这里二次调整,废片率大大降低了。
相机:同样的镜头,升级的效果
这很好理解,因为事实上,正是得益于景深信息的开放,再加上自家的算法,Focos 才会如此强大。所以,它保底也应该有「人像模式」的效果。
和「人像模式」一样,Focos 利用双摄或是原深感摄像头识别主体和背景,并自动将背景虚化。而且,Focos 也是以 iPhone 的 2× 长焦镜头作为主镜头,以 1× 广角镜头作为辅助镜头,所以打开 Focos 就是 2× 的取景效果。
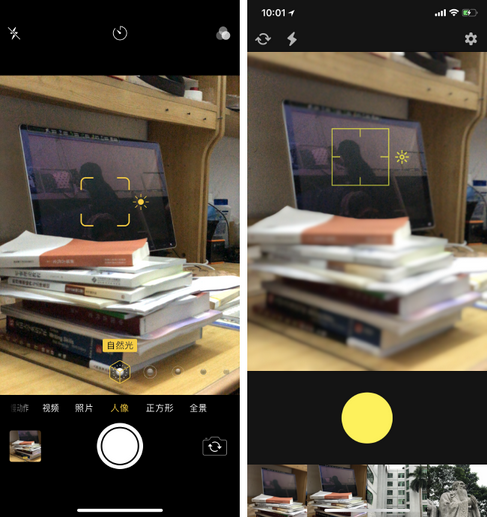
但两者的不同也由此开始。可以看到,明显 Focos 的背景虚化程度是比「人像模式」要强烈的。而且,这一切都是自动的,如果你以前想达到这样的效果,你需要在修图软件里用画笔或其他工具来添加蒙版或手动划定模糊的范围,但利用 Focos,你只需要做的就是按下快门,十分简单易用。同时,在改变焦点的期间,不同区域的虚化变化也很明显。
不过也正因如此,当处在暗光条件下,或物体边缘比较细,背景比较复杂时,Focos 的边缘识别失准会显得特别明显,但由于比较「清淡」的原因,在同样条件下「人像模式」则比较自然。不过正常情况下 Focos 的识别准确率还是比较高的。
如果说在「人像模式」能够生效的范围内,它和 Focos 的的区别只是虚化程度的浅和深,那么 Focos 还突破了「人像模式」对物体距离的限制。
想必大家都经历过,使用「人像模式」时,总要根据屏幕上方的提示「移远一点」「移近一点」来反复调整镜头和物体的距离,这样一来增加了操作,不够快捷的同时,还给「人像模式」带来了距离的限制,也就是说你没有办法在离物体太近或太远时使用「人像模式」。
但是 Focos 可以。
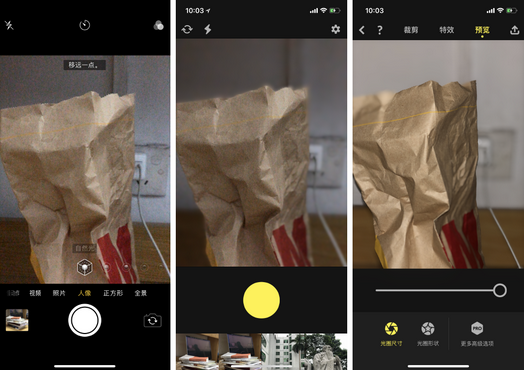
在这张照片中,因为离物体太近,「人像模式」已经无法正常使用了。但 Focos 还是可以对焦。在打开闪光灯后,效果还十分不错(第三张)。
同样,距离太远时,「人像模式」也不能启用,但用 Focos 的表现还是非常让人眼前一亮。焦前的草丛虚化了不说,连人物身后的树木和细枝末节都兼顾到了,更加强大的是,连更远处的树木都虚化了。
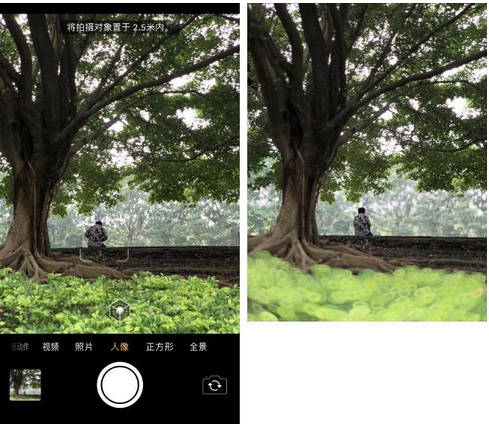
所以,Focos 相对于「人像模式」,还是有巨大的提升的。
编辑:直观又强大
当你用 Focos 拍下照片或打开具有景深信息的照片时,编辑界面下有三个页面,分别是预览,特效和裁剪。
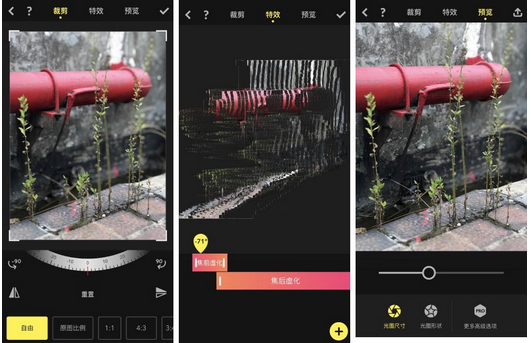
「预览」是默认自动进入的,左上角是箭头代表返回重拍,按下问号则会显示教程以及各种*效果的预览,右上角的分享的图标则是将照片保存到相册。
和相机一样,在这里你可以点击图片的不同区域,以改变对焦的区域。
除此之外还有各项功能,但在这里你的一切调整都是对于光斑而言的。你可以调整光圈尺寸,即虚化程度
通过解锁内购,还有 20 余种光圈形状供你选择,能让你拍出各种有趣的光斑。其中甚至还有苹果的 Logo。
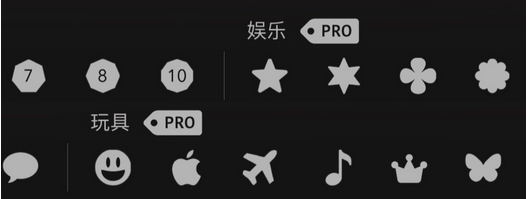
还有一系列如高光、鲜艳、奶油化开等工具,你可以模拟出各种镜头的焦外效果。
如果你认为 Focos 自动识别的结果有所失准,你可以打开另一个页面「特效」,在这里,图片的景深信息以剖面图的形式立体地展现出来。通过拉动图片下方的气泡,可以改变观察的角度,伴随着黑客帝国一般炫酷的动画,你可以以立体的视角很直观地看到这张照片中各部分的前后排布。
拉动下方的滑杆,你可以自己决定这张照片的哪个区域是前景,哪个区域是背景,哪个区域是焦内(清晰),哪个区域是焦外(虚化),这将直接反映在「预览」页面中。
轻按右下角的 + ,会弹出一个菜单,里面提供了亮度、对比度等十多种常见的工具以编辑照片。
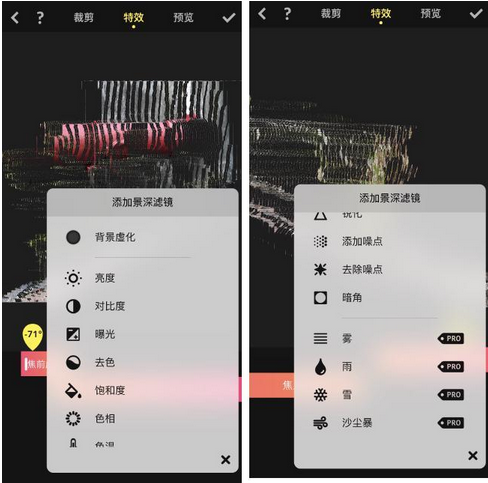
选择一个工具,你可以在这里针对远近景深进行不同的调节。山代表远景,花代表近景。当然,你也可以点击中间的连锁按钮,这样的话就能同步两项景深的调节。
你所选择的工具会以滑杆的形式添加到特效页面中,和虚化一样,你同样可以拉动滑杆来选择工具的生效范围。
同样,这也需要返回「预览」去查看效果。
其中,「去色」工具可以很方便地为你的照片保留局部色彩。你只需要将「去色」工具运用在你想要去掉颜色的部分上。
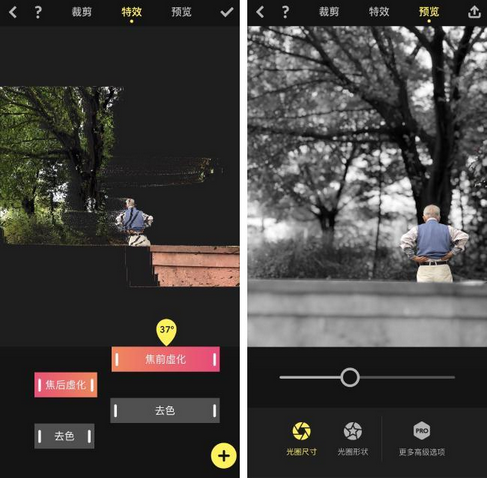
实拍体验:比「人像模式」强不少,但槽点还是有
不能否认,图像处理 App 应该具备的基本功能 Focos 都有了。从拍照,到虚化背景,再到后期编辑,Focos 提供了「一条龙」服务。
那么,号称「可以将双摄 iPhone 变成一部专业单反相机」的 Focos 实拍效果到底有多优秀呢?为此我进行了几组测试,分别用边缘识别难度和光照条件两项作为障碍来评测 Focos 的拍摄表现。
为了增加边缘识别的难度,一天傍晚,我来到了一片荒草凄凄的工地,拍了几组照片。
*张的结果还算可以,乍一看瑕疵还看不出来,整体效果也算自然。
虽说 Focos 的算法很强大,但是在这个场景下缺陷还是很明显的。放大看细节,绿草跟地板混淆得比较明显,而且中间空了一大块的地板没有虚化到,边缘识别率有待提高。
不过「人像模式」在这里的情况差不多,Focos *的优势就是比它多了焦前虚化。

第三张还是同样的问题,由于面积太细小的原因,植物和背景不能正确地辨别,以至于几乎整株草都糊掉了。而阀门的位置因为和背景的色彩对比度高,所以表现很好。
但 Focos 的景深效果始终是靠算法模拟的,所以在有些时候边缘还是比较生硬,显得有点不自然,比如下面这张图。

所以,在拍摄时,如果背景太复杂,我们可以上下左右调整拍摄的角度,让前景挡住复杂的背景,或者使前景和背景的对比度比较明显,这样也是一种提高照片质量的方法。
上面测试的结论是,Focos 还是可以满足大部分比较简单的日常生活场景的,适用的范围也比「人像模式」要覆盖得多,而且效果十分出众。在这点上,至少我现在会很乐意、有意识地主动去使用 Focos 来拍照,而此前「人像模式」我一般不会有意愿要去用,Focos 给我提供了一种全新的体验。
接下来给大家分享一些我用 Focos 拍摄的照片,其中的一些真的达到了不差于单反的效果(经过 VSCO 调色)。

写在最后
Focos 毫无疑问可以给人带来比「人像模式」更乐趣和方便的体验。有着直观的界面,它的上手成本并不高,而带来的效果是显著的。它的功能很强大,有着先进的算法,尽管在复杂的拍摄对象前不能像真正的大光圈相机那样实现完美的虚化效果,但在平时的表现也足以称得上优秀,你还可以模拟各种镜头的光学效果,用 3D 视角来观察图片的景深信息。
我认为,如果你有一台具有双摄像头的 iPhone ,那么 Focos 肯定是你值得尝试的。




